Do you see that last photo? I remember thinking, "If I owned that camper, I would love to have this photo of it as a silhouette in the desert sunset!" Just then, the people in the trailer started out to take their dogs for a walk. Cool! I'll just walk over there and get their email.
Distances in the desert are deceiving! I had to walk for a while, changing my direction to head towards where they were going rather than where they were. If they noticed me, they might be a little freaked out that they were being stalked! But, eventually our paths intersected, and I assured them I was harmless.
I showed them the photo on my iPhone and they said yes, they'd like to have that. All I needed was their email and it was done. Here's how:
- Open the photo using Google Photos
- Tap the Share button
- tap Next - on iPhone only. This gives you the chance to select more photos before sending
- Type in their email address in the space provided, then tap Add Recipient (optional: you can add other people from your contact list)
- Optional: there is a field at the bottom of the screen where you can type a message
- Tap Send in the upper right.
That's it! The hardest part was the walk. Once I got there, I showed them the picture, tapped the share button, entered their email address and tapped send.
What They Receive
When they open their email, they will see something like this:
If all they wanted was to see the picture, they're done. If they want the picture for their own, they need to click on the button to "View Photo." This takes them to a Google Photos interface.
- If they have a Google Photos account, it's one click on the "Save to Library" button
and the picture (or pictures if I had shared more) is now in their Google Photos library.
- If they don't have a Google Photos account, they need to click on the photo to make it full screen, then tap the 3-dot menu and Download.
Chris Guld is President and Teacher-in-Chief at GeeksOnTour.com. She has been in computer training and support since 1983. She is now a Top Contributor for the Google Photos Forum, owner of the LearnGooglePhotos.com blog, and author of Mrs. Geek's Guide to Google Photos.
She loves to teach! If you want to learn, you’ve come to the right place.
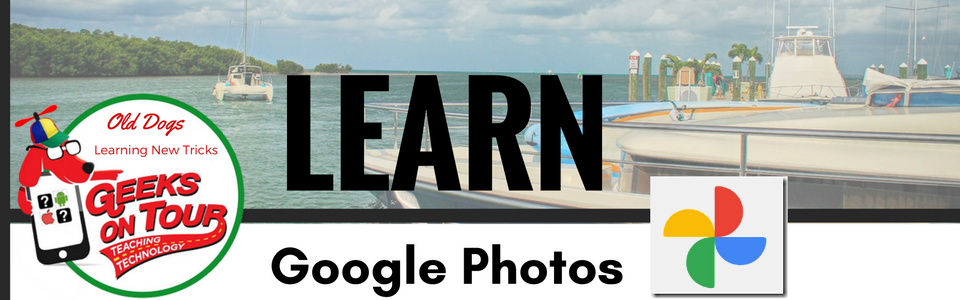









No comments:
Post a Comment