“I’m going on a 3 week cruise starting tomorrow and I’m afraid my phone will run out of space for taking photos.”
Don’t let that happen to you! And, don’t delete photos off your phone without making sure they’re backed up first!
We got together with our friends, Chris and Charles, the evening before they were to board a cruise ship for 3 weeks. I looked at Chris’ phone and saw that she only had a few hundred megabytes of free space on her phone. At that rate, she wouldn’t last one day of taking pictures before getting the dreaded, “Device Full” error message would appear. I looked in Settings and found that over 8 Gigabytes were in use storing nearly 4,000 pictures and videos. She needed to get serious about deleting them!
“I have them backed up on my computer, so it’s OK to delete them from the phone,” she said, “but, I don’t want to delete them all because I like looking at them on the phone. It’s just too much work to decide which to delete and which to keep, so I don’t do it.”
I told her if she used Google Photos, she can delete the photos from the phone, but still see them all using the Google Photos app after the pictures were uploaded to her Google account online. With the Google Photos “Free Up Space” command, all the photos can then be removed with one click. “Let’s do it!” she said.
How to prepare your phone for a trip:
Install Google Photos app on your phone, get it from the App store on iOS or the Play store on Android. It’s free.
- turn on “Backup and Sync” setting
- make sure the Google account listed is correct for where you want your photos stored
- make sure the upload size is High quality (free unlimited storage)- Watch the photos being backed up! Just because you see photos in the Google Photos app does not mean they’re in your Google Photos account, it takes time. The app initially views the photos on your phone. Only when you see “Backup Complete” are you safe to delete them from the device. You may need to connect to a Wi-Fi hotspot because it can use a lot of data to do the backup.
- Verify that you can see your photos in your account online. Go to Photos.Google.com and log in with the same Google account used for the app on your phone. You should see all your pictures there.
- Now you can delete the photos. Don’t use the trashcan, that deletes from everywhere. Use the Google Photos app on your phone, tap the 3-line menu, Free Up Space. You will see a message about how many photos will be deleted and how much space will be freed up. If you are using an iPhone, and you have iCloud Photo Library turned on, realize these photos will be removed from all iCloud devices as well.
It took all night for Chris’ 4,000 pictures to be backed up. When we looked in the morning, the Google Photos app reported 110 photos remaining. It just took another half hour or so for those to complete. Using a computer, I had Chris sign in to her Google Photos account to prove that we could see her photos online that had just been backed up from her phone. Yes! All photos were there, so I had her open the Google Photos app, and tap the Free Up Space option. Seconds later, she had over 8 GB of free space, plenty for a few thousand pictures.
Bon Voyage Chris and Charles! I can already see from your Facebook photos that you’re having a good time!
Geeks on Tour premium members may also want to view these videos:
- 385.Android Google Photos AutoBackup
- 388.Apple iPhone/iPad Google Photos AutoBackup
- 396. Gathering all your Photos with Google Photos
- 427. Google Photos – Deleting Pictures from Android
- 428. Google Photos – Deleting Pictures from iOS (iPhone/iPad)
- 429. Google Photos – Deleting Pictures using Web
- 430.Google Photos: Free Up Space on iPhone and iPad
- 431.Google Photos: Free Up Space on your Android
- 466. Apple Photos vs Google Photos
- 467. Android Gallery vs Google Photos
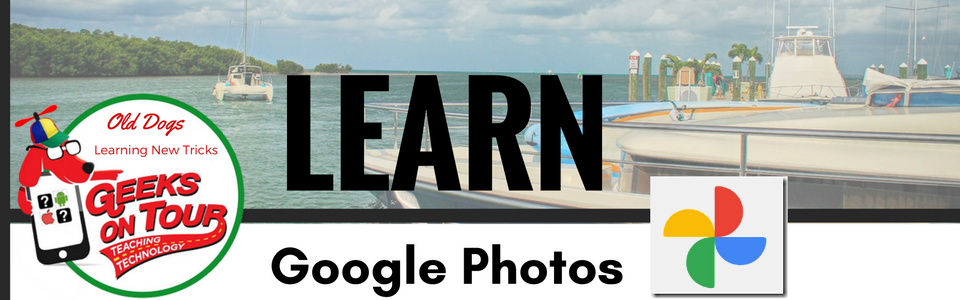
It was an amazing article.Thanks a lot for providing us this useful article with us
ReplyDeleteclipping path service|Background Removal service|Vector Tracing